I see less quantity in some stocks in my Portfolio than my DP balance
Why do the quantities in My demat do not match with the quantities in the Portfolio?
The Axis Direct portfolio gets updated in T+1 day for most of the transactions done by our customers, however, if you have obtained shares due the following reasons the shares are not automatically updated in the Portfolio, hence you may see a negative balance compared to your DP Balance, we request you to place a manual entry to update the portfolio:
1) For Shares received through Employee Stock Options (ESOPs)
2) IPOs applied through external sources
3) Changes in stock quantity due to the following Corporate Actions:
a. Delisting
b. Rights issue
4) For NRI clients – For shares transferred from your PIS to your Non-PIS account or vice versa, please Contact us to update the details in the portfolio
Please Note: In the following cases you cannot place a Manual entry as currently these are not compatible with the Portfolio
1.Debentures
2.Non Convertible Debentures (NCDs)
3.Bonds
4.Sovereign Gold Bonds (SGBs)
5.Corporate Bonds
6.Corporate FDs
To know how to add stocks in your portfolio, please follow the process given below:
Step 1: Click Here to login to your account, then select ‘Portfolio’ from the ‘Take Me To’ as shown in the image below:
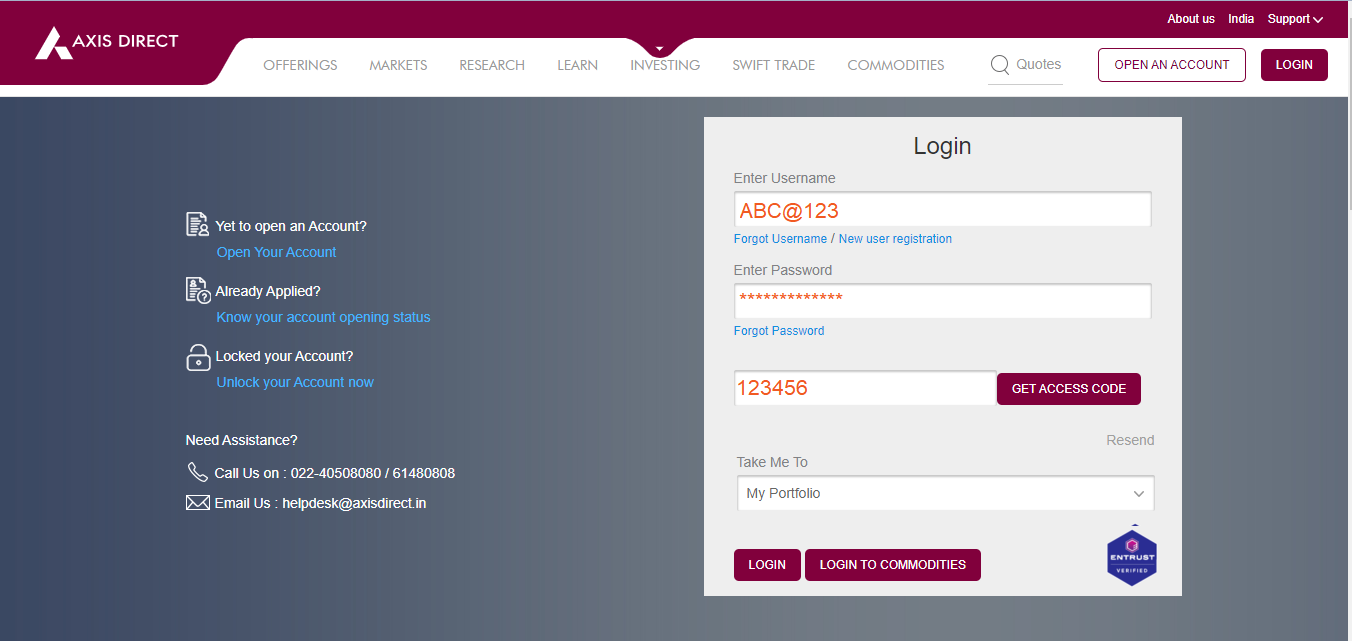
Step 2:The portfolio page would open up, scroll down to find the blue ‘Add Stock’ link as shown in the image below
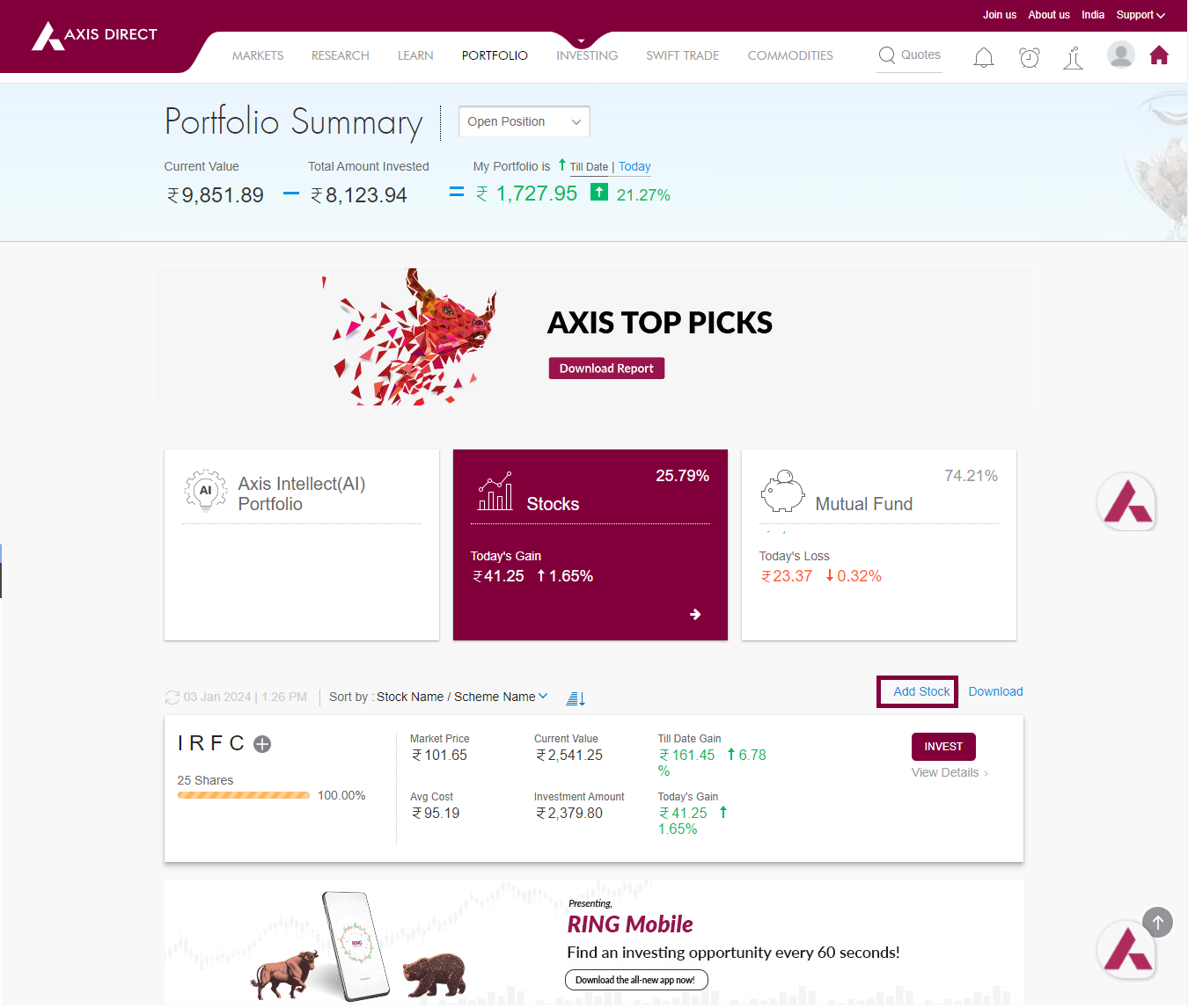
Step 3:Fill up the transaction type Buy/Sell, Exchange, Search the stock name, Desired Date, the Quantity & Price; you can also click on ‘Add Charges’ to add the brokerage and other charges.
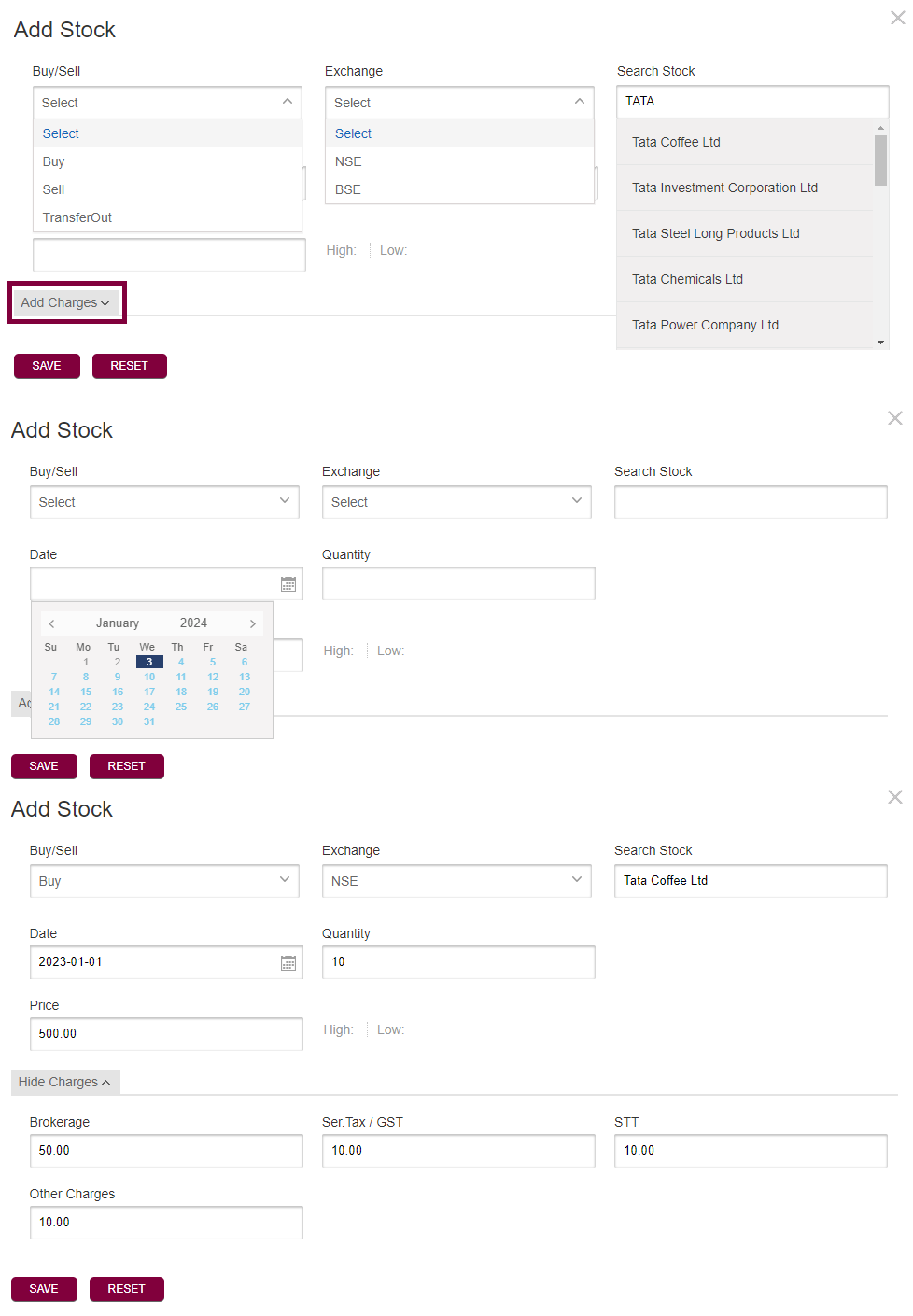
Step 4: The details are now captured and the manually added stock would show up in your portfolio in one working day
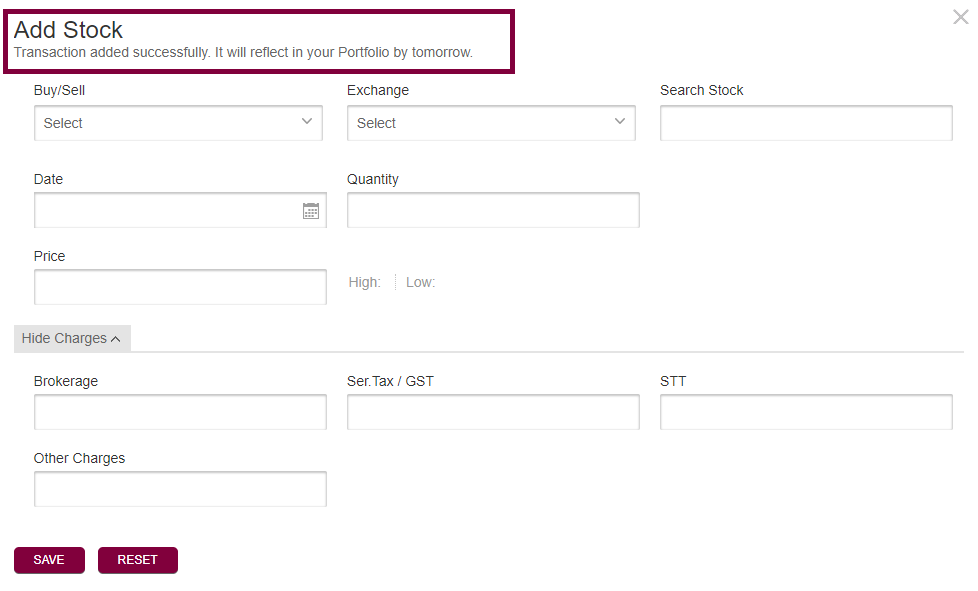
MODIFY & DELETE:
Repeat Step 1 & Step 2 and scroll down on the ‘Portfolio Summary’ page to find the manually added security/s then click on the ‘View details’ link below ‘INVEST’ tab as shown image below:

A pop up showing the details of the security manually added would show up, click on the ‘All Transactions’ tab
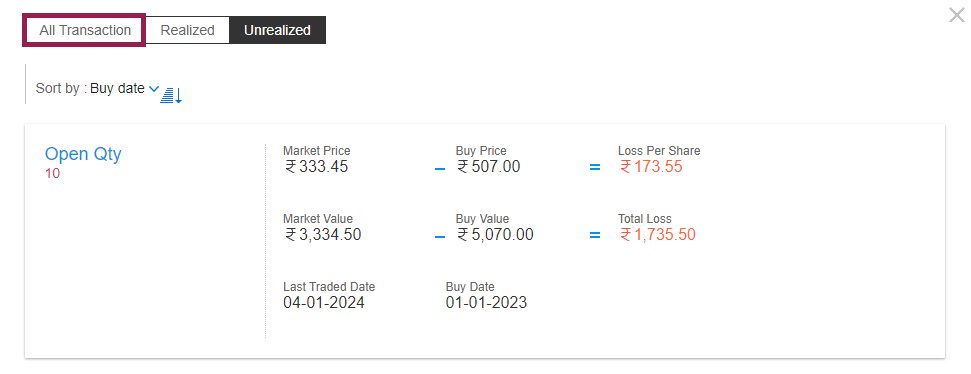
Now move your mouse to the top right corner of the security where it says ‘Manual’ below the transaction date, the Edit and Delete icons would show up
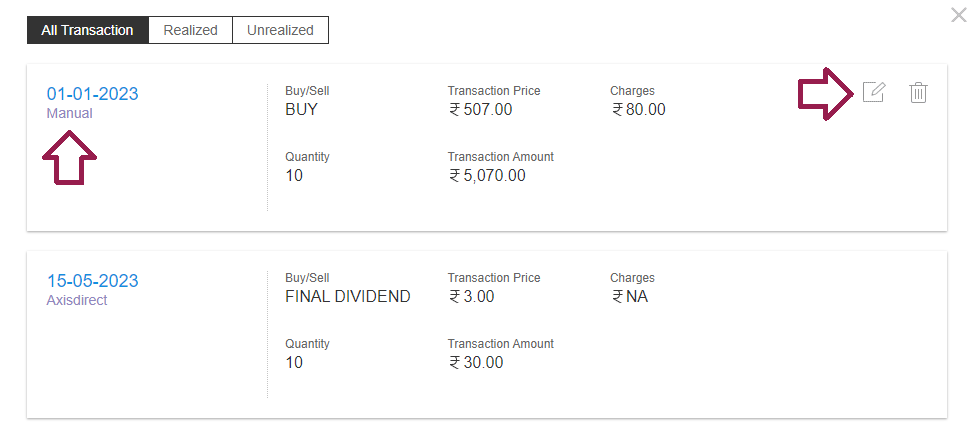
MODIFY:
Click on the ‘Edit’ icon, a form opens up, you make the desired changes in the form and click on ‘SAVE’, the changes will reflect on the next day once requested.
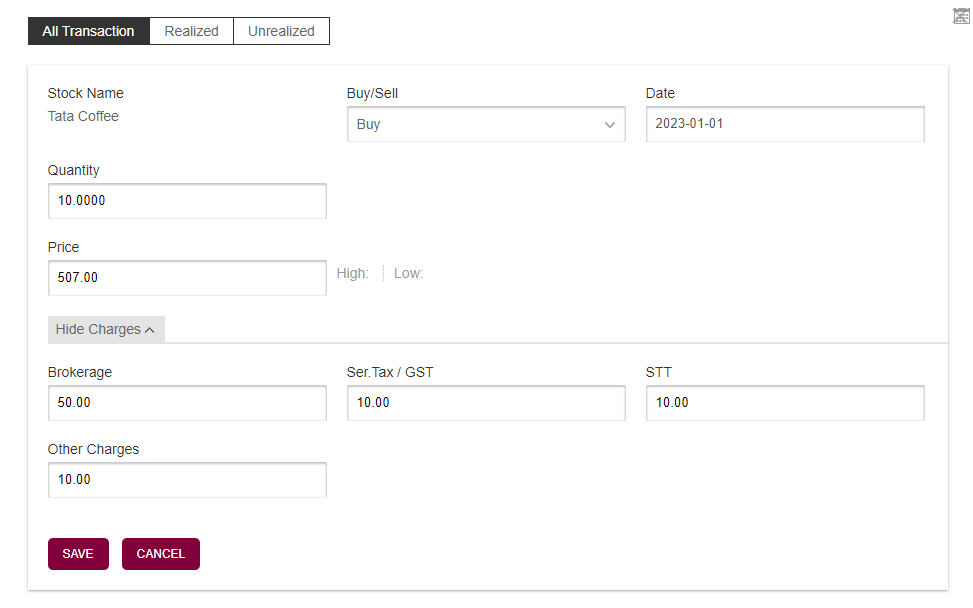
DELETE:
Click on the ‘Delete’ icon, a pop up would show up to confirm your action, click on ‘OK’ to proceed
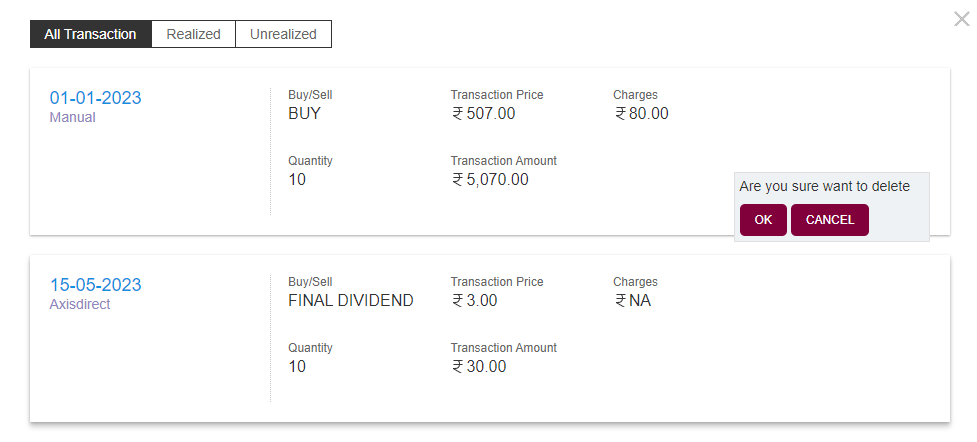
The changes will reflect the next day
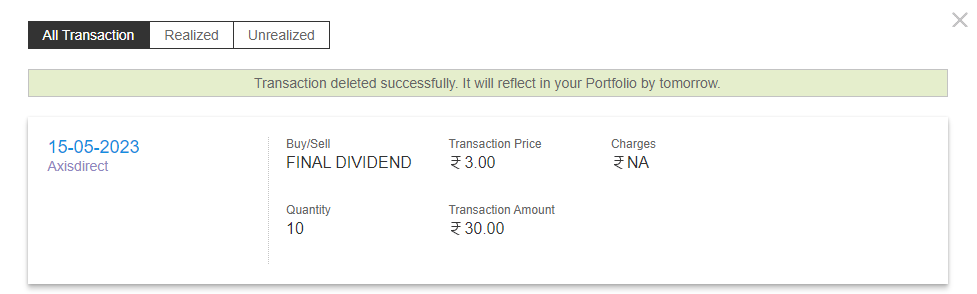
Click Here to download a pdf document on this process.
